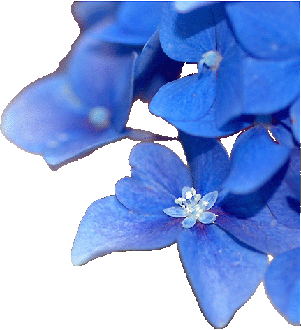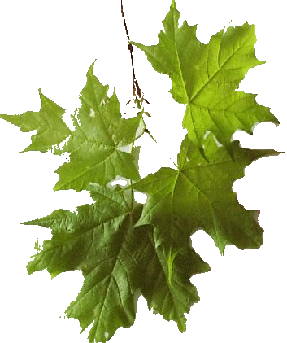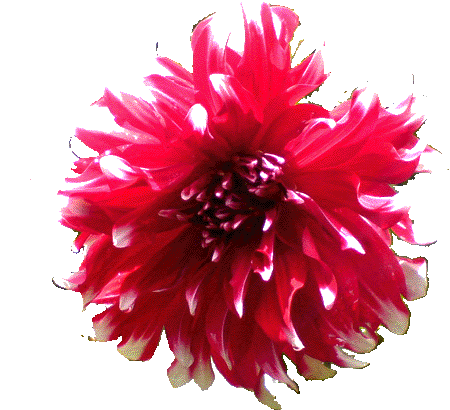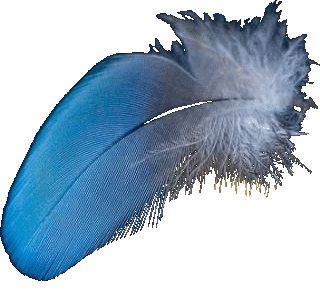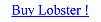First of all,'Rectangle Pattern Layer' is applied using 'Darken Filter' chosen from 'Filter tab',then 'Rectangles Pattern Layer' is laid over it by selecting 'Brightness Filter','Rectangles Pattern' chosen from 'Pattern Filtering Tab' of 'Filter Dialogbox' / 'Dynamic Filtering Panel'.
Then,'Horizontal Strips Layer' is drawn next to it by selecting 'Darken Filter' from 'Filter tab','Horizontal Strips Pattern' chosen from 'Pattern Filtering Tab' and 'Bottom to Top Gradient' selected from 'Gradients Tab' of 'Filter Dialogbox' / 'Dynamic Filtering Panel'.'Multi Colored Oval Layer' is added by selecting 'Color Filter' from 'Filter Tab','Multi Colored Gradient' chosen from 'Gradients Tab' and '3D Effect' enabled from 'Process Menu' of Lobster application.'Oval Shape' has been selected from 'Drawing Panel'.
Then,'Graph Layer' is added to the bottom of the image canvas by selecting 'Color Filter' from 'Filter Tab','Bottom Graph Pattern' chosen from 'Pattern Filtering Tab' and 'Multi Colored Gradient' from 'Gradients Tab' of 'Filter Dialogbox' / 'Dynamic Filtering Panel'.
'Text Layer' is added to the image canvas by selecting 'None Filter' from 'Filter Tab','Lobster Text','Textures Filter','love.jpg' and 'Underline Text Effect' and 'Border Text Effect' chosen from 'Text Tab','3D Effect' enabled from the 'Process Menu' of the Lobster application.Afterwards,'Topple Software Text' is added inside the 'Border Text Effect' after changing the 'Texture Image' from 'love.jpg' to 'Corel.jpg' to be filled inside the 'Topple Software Text'.







Powerful Text Manipulation is another big feature of the Lobster application which allows the user to add text to the image but in very powerful way.There are two big reasons why adding text in the Lobster application is very powerful. User can use all the filters,features and complete 'Interface' of the Lobster application to add text to the image.Filters,features and 'Interface' can used to create the background of the text or they can be used to insert in the text.

User can choose the 'Add Text' option to open the Preview Dialogbox to add text to the image.User should enter the text and select text attributes like Font,Font Size,Font Style,'Filter',Horizontal / Vertical Text,Case of text,Underline,Strikeout,Outline,Border,etc.Now user should select the 'Apply' button to add text and the text will be added to the image at 0,0 coordinates of the image.If the user wants to add text to another place in the image then click the mouse on that position and select the 'Apply' button to add the image in the new position.

User can use the Dynamic Filtering Panel to add text to the image.User should keep in mind that in Dynamic Filtering the user should drag the mouse over the canvas or the image to apply text to a selected area or click the mouse over the specific position and the text will added to that specific position in the image with the selected filter,features and 'Interface' attributes.

User can choose any shape to crop the text and background of the text depending upon the shape chosen.For e.g :- If the 'Filled Oval' is chosen then the text and background will appear only in the 'Oval' and the edges will be cropped.User will again will be dragging the mouse over the image to draw the selected shape,text,and its background over a specific area.Click the mouse to draw the selected shape,text and its background over a specific position of the image.

Drawing Panel - Text Tool is used by the user to add the text by dragging the mouse on the image canvas.As the user starts dragging the mouse,the text starts to scale and become bigger as the mouse is dragged downwards.Similarly,text scaled down making the text smaller as the mouse is dragged upwards.User should select the text attributes like font name,size,style,filter or color or image from the 'Add Text Tab' of the Dynamic Filtering Panel.

Brush Panel - Multi-Line Text Tool is used by the user to add the multi line text by clicking the mouse on the image canvas.As the user starts clicks the mouse,'Multi Line Text Dialogbox' will appear where the user can enter multiple lines of text or the user can select any one-liner or quote from 'One Liner Panel Tab' where there are hundreds of one liners placed in various categories like 'Birthday','Friendship','Famous People','Funny' etc.As the user clicks the 'One Liner',the selected one-liner is added to the 'Muti-line Text Tab' and user can further add to the text in the 'Muti-line Text Tab'.