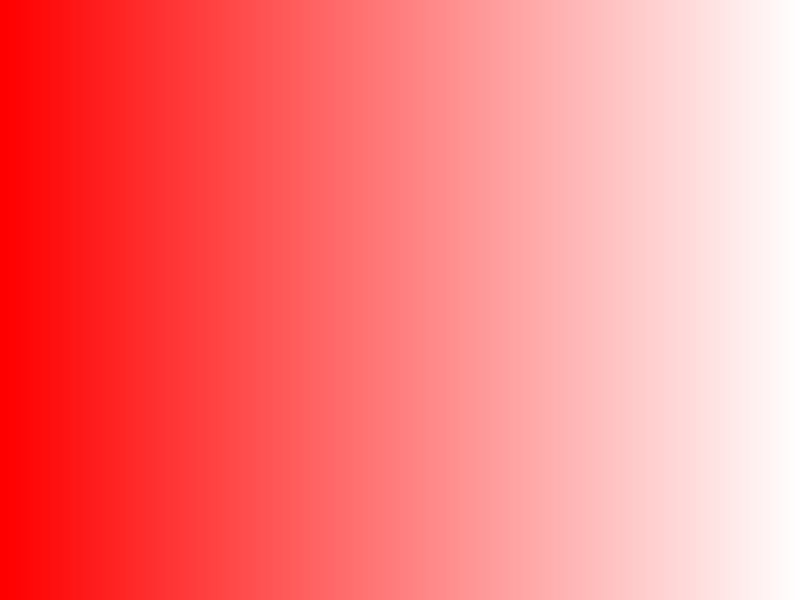
Pure Color Gradient :- Gradient is process of transition of one color turning into another.For e.g :- Gradient of Red color to Green color means all the various shades of the colors from the Red color to the Green color will be visible in the Gradient.In Lobster application,such kind of gradient are called 'Pure Color Gradient'.Usually only two colors are selected to show the transition from one color to another but Lobster application provides the user the option to select as many as 4 colors to create a 'Multi Colored Gradient'.For more information about 'Multi Colored Gradient',Click Here.'Pure Color Gradient' is always opaque but the user can use 'Transparent Filtering' or features like 'Pattern','Pattern Style','Filter Style','Edit Mode' or 'Text' feature to apply the 'Pure Color Gradient' which are opaque to a certain areas of the image canvas of the Lobster application.For more information about all the 'Features','Interface' and 'Filter Modes' of the Lobster application,Click Here.The most important thing to know is that the 'Pure Color Gradient' is available only in the 'Gradients Menu' of the Lobster application and is not available from the Dynamic Filtering Panel of the Lobster application.
First of all,let's start will the 'Pure Color Gradient' and following snapshot shows the Gradient where the Red color changes to Green color showing all the shades in between the Red color to Green color.User can also see the 'Gradient Type Sub Tab' of 'Gradients Tab' of the 'Pure Color Gradient Dialogbox' where the 'Bottom to Top Gradient' is selected.
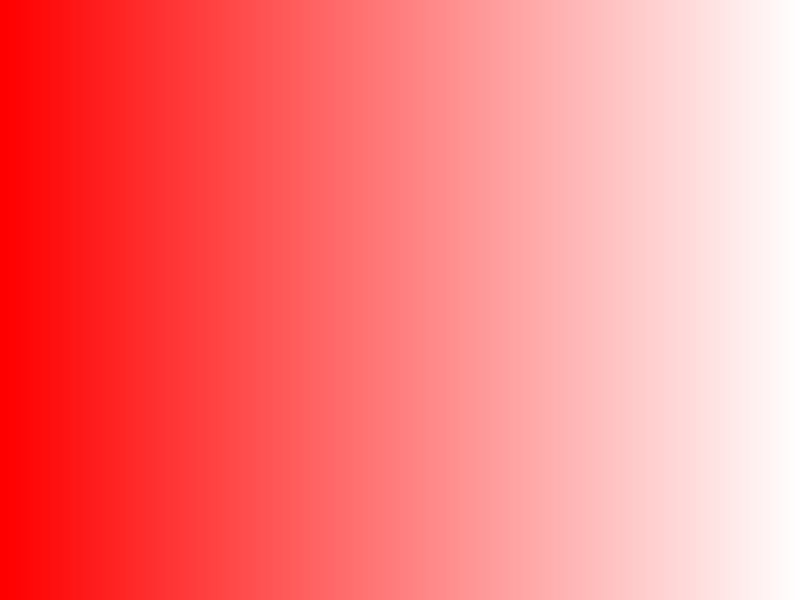
Next,the user can decide which color's shades dominates in the gradient by manipulating the attributes of the gradient in the 'Attributes Sub Tab' from the 'Filter Dialogbox'.Following snapshot shows the 'Bottom to Top Gradient' where the Red color changes to Green color but this time the Red Color dominates the gradient [see the previous snapshot for comparison] because the 'First X' input field changed from 1 value to 240 value.User can also see the 'Attributes Sub Tab' of the 'Gradients Tab' of the 'Pure Color Gradient Dialogbox'.
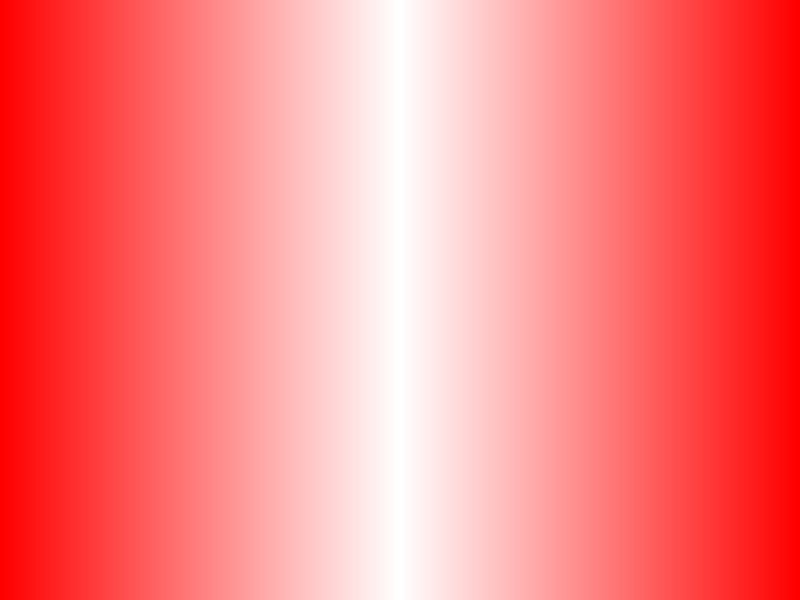
Next,the user can select the two colors to create a gradient from the 'Custom Gradient Color Sub Tab' of the 'Gradients Tab' of the 'Pure Color Gradient Dialogbox'.'Color Drop Down Menu' shows fews commonly used colors like 'Red','Green','Blue','Black' in the list.If the user wants to choose a 'Custom Color',then the user can click on the 'Custom Color Button' to open a 'Color Chooser Dialogbox' which allows the user to select a color from as many as 16 million colors.Following snapshot shows 'Custom Gradient Color Sub Tab' from the 'Gradients Tab' from the 'Pure Color Gradient Dialogbox' where Red and Yellow color chosen so the 'Right to Left Gradient' can be created.
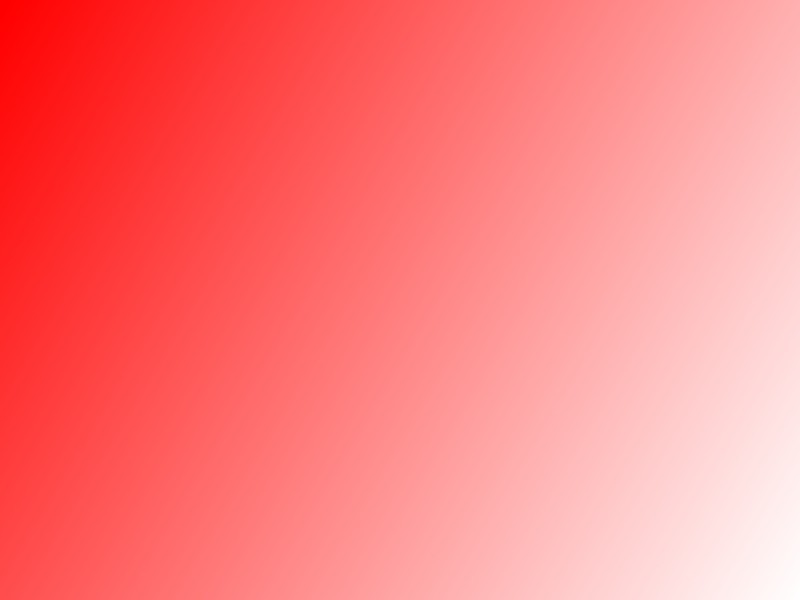
'Pure Color Gradient' can be used with 'Linear Gradient','Cyclic Linear Gradient','Diagonal Gradient','Cycylic Diagonal Gradient','Twisted Gradient','Overlapped Gradient','Multi Colored Gradient' and 'Custom Multi Colored Gradient'.All the above examples use 'Linear Gradient' to create 'Bottom to Top Gradient' and 'Right to Left Gradient'.Following snapshot shows the examples where 'Pure Color Gradient' is generated with the help of 'Linear Gradient','Cyclic Linear Gradient','Diagonal Gradient','Cycylic Diagonal Gradient','Twisted Gradient','Overlapped Gradient','Multi Colored Gradient' and 'Custom Multi Colored Gradient'.
Following snapshot shows 'Cyclic Linear Gradient' created using the Black and Green Color.User can also see 'Cyclic Linear Gradient' chosen from the 'Gradient Drop Down Menu' in the 'Gradients Tab' and 'Cyclic Bottom to Top Gradient' chosen from 'Gradient Type Sub Tab' from the 'Pure Color Gradient Dialogbox'.
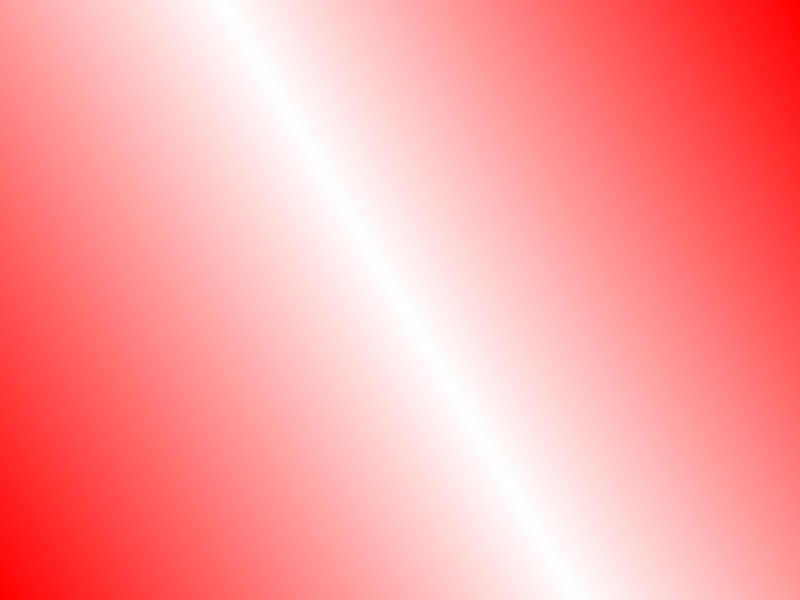
Following snapshot shows 'Diagonal Gradient' created using the Red and Green Color.User can also see 'Diagonal Gradient' chosen from the 'Gradient Drop Down Menu' in the 'Gradients Tab' and 'Lower Right Diagonal Gradient' chosen from 'Gradient Type Sub Tab' from the 'Pure Color Gradient Dialogbox'.
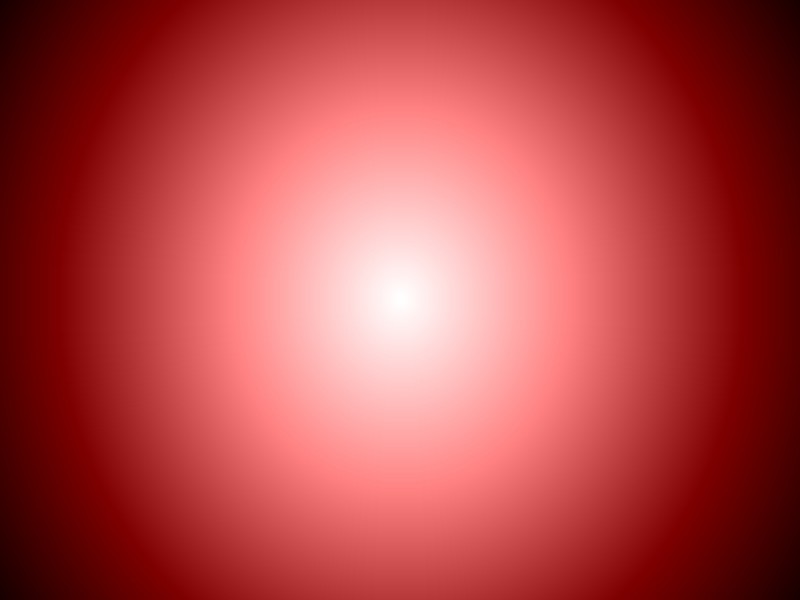
Following snapshot shows 'Cyclic Diagonal Gradient' created using the Red and Green Color.User can also see 'Cyclic Diagonal Gradient' chosen from the 'Gradient Drop Down Menu' in the 'Gradients Tab' and 'Cyclic Lower Left Diagonal Gradient' chosen from 'Gradient Type Sub Tab' from the 'Pure Color Gradient Dialogbox'.
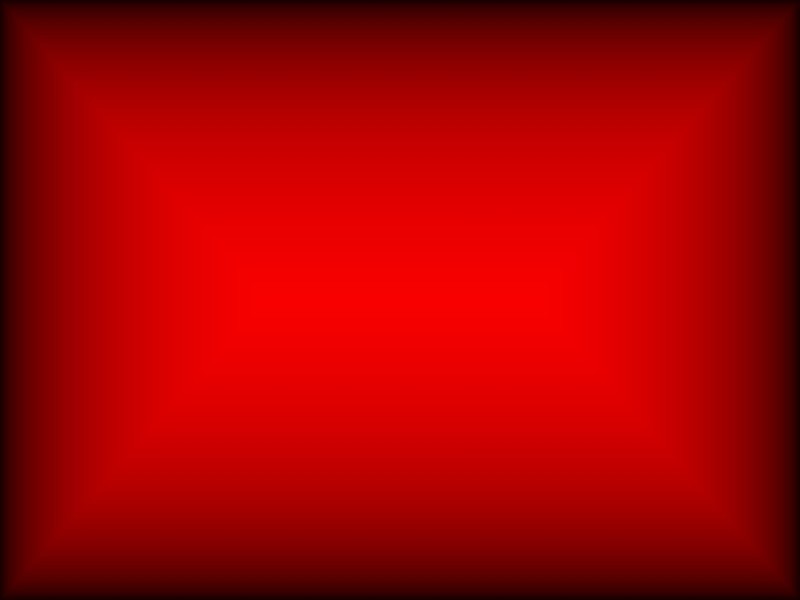
Following snapshot shows 'Twisted Gradient' created using the Red and Green Color.User can also see 'Twisted Gradient' chosen from the 'Gradient Drop Down Menu' in the 'Gradients Tab' and 'Vertically Twisted Gradient' chosen from 'Gradient Type Sub Tab' from the 'Pure Color Gradient Dialogbox'.
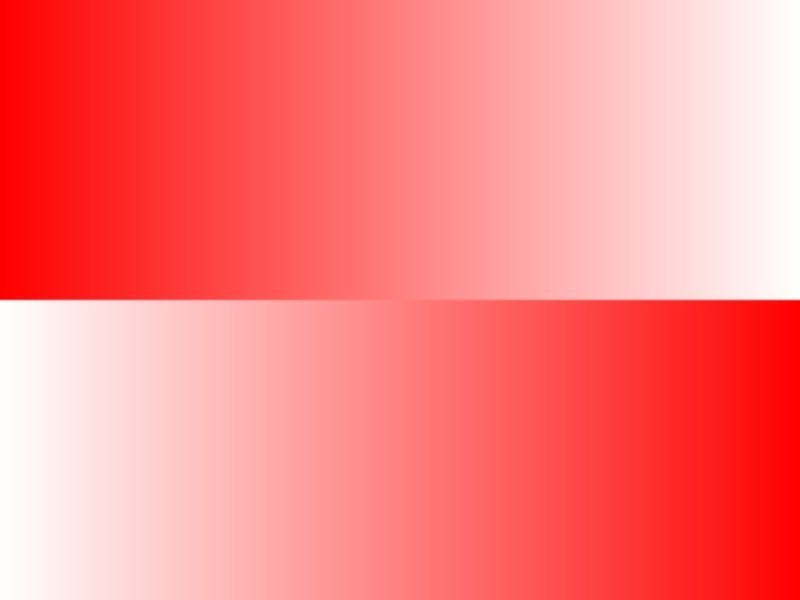
Following snapshot shows 'Overlapped Gradient' created using the Red and Green Color.User can also see 'Overlapped Gradient' chosen from the 'Gradient Drop Down Menu' in the 'Gradients Tab' and 'Overlap 5 Gradient' chosen from 'Gradient Type Sub Tab' from the 'Pure Color Gradient Dialogbox'.
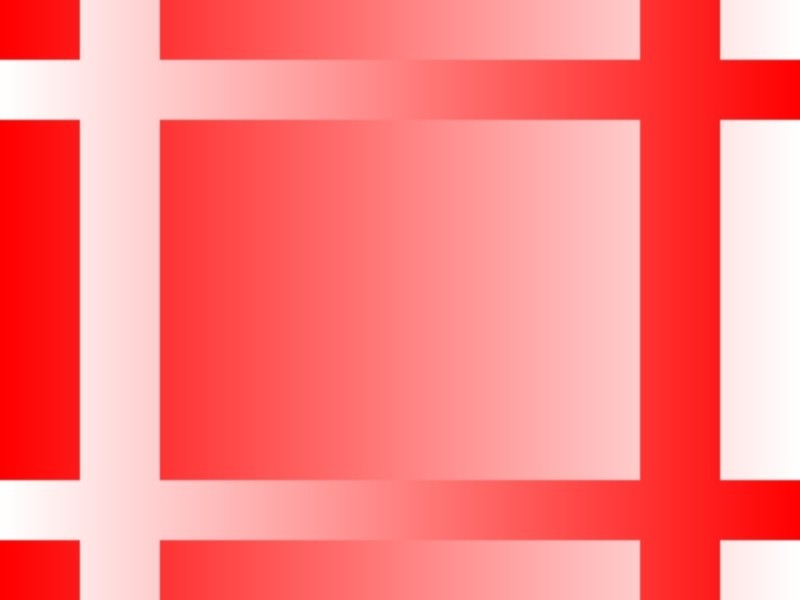
Following snapshot shows 'Multi Colored Gradient' created using the Red and Green Color.User can also see 'Multi Colored Gradient' chosen from the 'Gradient Drop Down Menu' in the 'Gradients Tab' and 'Four Color Vertical Gradient' chosen from 'Gradient Type Sub Tab' from the 'Pure Color Gradient Dialogbox'.
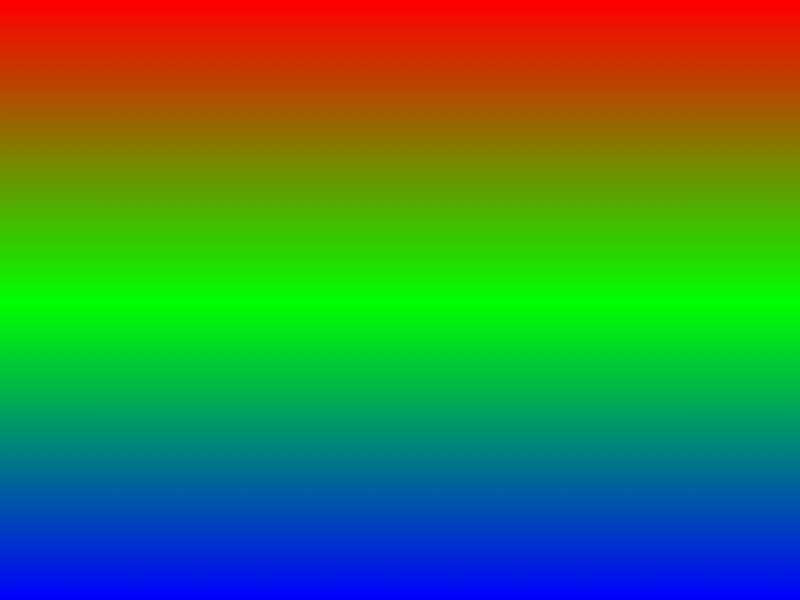
Following snapshot shows 'Custom Multi Colored Gradient' created using the Red and Green Color.User can also see 'Custom Multi Colored Gradient' chosen from the 'Gradient Drop Down Menu' in the 'Gradients Tab' and 'Custom Four Colored Vertical Gradient' chosen from 'Gradient Type Sub Tab' from the 'Pure Color Gradient Dialogbox'.
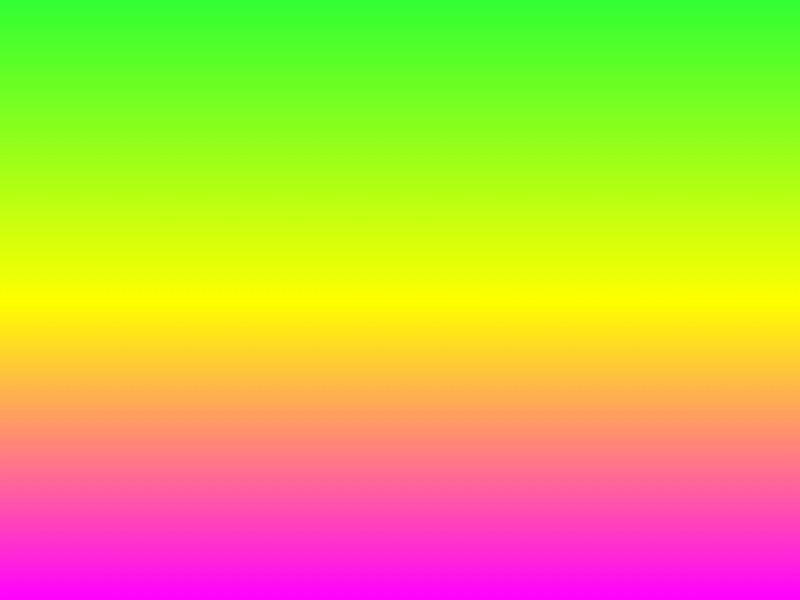
Following snapshot shows 'Multi Colored Gradient' created using the Red and Green Color with 'Windows 2' pattern which is using the 'Double filtering' with the 'Grayscale' as the second filter selected from the 'Filter Sub Tab' from the 'Filter Style Tab' of the 'Preview Dialogbox'.First filter was selected from the 'Filter Sub Tab' of the 'Filter Tab' of the Preview Dialogbox.To use the Gradients feature more effectively,learn the 'Interface' of the Lobster application which will allow the user to use this very feature very powerfully to create hundreds of the innovative effects.Click Here to learn more about the 'Interface' of the Lobster application.
