
Powerful Text Manipulation is another big feature of the Lobster application which allows the user to add text to the image but in very powerful way.There are two big reasons why adding text in the Lobster application is very powerful.
First of all,user can use all the filters,features and complete 'Interface' of the Lobster application to add text to the image.Filters,features and 'Interface' can used to create the background of the text or they can be used to insert in the text.This is a very powerful concept while applying the text as hundreds and hundreds of 'Effects' can be created while applying the same text.If the user donot want any background then the user should choose the 'None' from the filterlist from the 'Filter' tab of the Preview Dialogbox which is the default option while applying the text.If the filter is chosen from the filterlist of the 'Filter' tab then the filter will fill the background of the image.By default,'Black' color forms the default color for the text but user can choose any color and any filter of the Lobster application to fill in the text which can be chosen from the Text tab of the Preview Dialogbox.Following snapshot shows the text added using various features of the Lobster application.User can also see Dynamic Filtering Panel which was used to add the text to the image.

Secondly,the text can be added to the image in as many as six 'Styles' or procedures using PreviewDialogbox,Dynamic Filtering Panel,Drawing Panel, and Brush Panel.Each style allows the user to choose a specific standard procedure to add text to the image.
1>Using Preview Dialogbox :- User can choose the 'Add Text' option to open the Preview Dialogbox to add text to the image.User should enter the text and select text attributes like Font,Font Size,Font Style,'Filter',Horizontal / Vertical Text,Case of text,Underline,Strikeout,Outline,Border,etc.Now user should select the 'Apply' button to add text and the text will be added to the image at 0,0 coordinates of the image.If the user wants to add text to another place in the image then click the mouse on that position and select the 'Apply' button to add the image in the new position.If the user wants to apply the text to selected rectangle then drag the mouse over a specific area and select the 'Apply' button.Text will be applied in the 'selected area only'.It will also happen that the Font Size will be big so the text will be displayed incompletely.User should decrease the font size of the text so that the text will fit into the selected area.Following snapshot shows the text added using the Preview Dialogbox where first the text is displayed incompletely because the smaller area was selected by the user and therefore the bigger font size doesnot allow the text to be displayed completely.Second time text was applied by clicking the mouse and therefore Lobster application automatically calculates the required space and displays the text completely.

2>Using Dynamic Filtering Panel :- User can use the Dynamic Filtering Panel to add text to the image.User should keep in mind that in Dynamic Filtering the user should drag the mouse over the canvas or the image to apply text to a selected area or click the mouse over the specific position and the text will added to that specific position in the image with the selected filter,features and 'Interface' attributes. Lobster application will automatically calculate the size of the background of the text if the mouse is clicked on the image.If any changes are made to the text and font attributes,then they will be visible only when the user drags the mouse or clicks the mouse on the image.All the text and font attributes will be selected from the Dynamic Filtering Panel.Following snapshot shows the text applied using the Dynamic Filtering Panel where first time the user doesnot drag the mouse as much as required and therefore the text is applied only 50%.Second time the user drags the appropriately and therefore the text is displayed completely and even the underline is displayed properly.Even if the underline was selected,the user can hide the underline by not dragging the mouse enough and thus hiding the underline.This exactly is the reason first time text gets displayed 50% as the mouse is not dragged enough.

3>Using Drawing Panel :- User can choose any shape to crop the text and background of the text depending upon the shape chosen.For e.g :- If the 'Filled Oval' is chosen then the text and background will appear only in the 'Oval' and the edges will be cropped.User will again will be dragging the mouse over the image to draw the selected shape,text,and its background over a specific area.Click the mouse to draw the selected shape,text and its background over a specific position of the image.Lobster application will automatically calculate the size of the background of the text if the mouse is clicked on the image.All the text and font attributes will be selected from the Dynamic Filtering Panel.Following snapshot shows how does a 'Filled Oval' changes the behaviour of a 'Left Graph' and the text inside it.User can see the 'Filled Oval' also selected in the Drawing Panel.

4>Using Drawing Panel and 'Text' shape :- In Drawing Panel,there is a special shape which is the 'Text' which allows the user to add text to the image.If the 'Text' shape is selected and if the user drags the mouse forwards,then the 'Font Size' starts to increase and if the mouse is moved backwards then the 'Font Size' decreases.This technique allows the user to precisely select the position where the text should appear and also decide upon the size of the font in a dynamic form.It is no doubt the best technique to apply the text to the image.Following snapshot shows the text applied with Drawing Panel and Text tool which is also selected in the Drawing Panel.
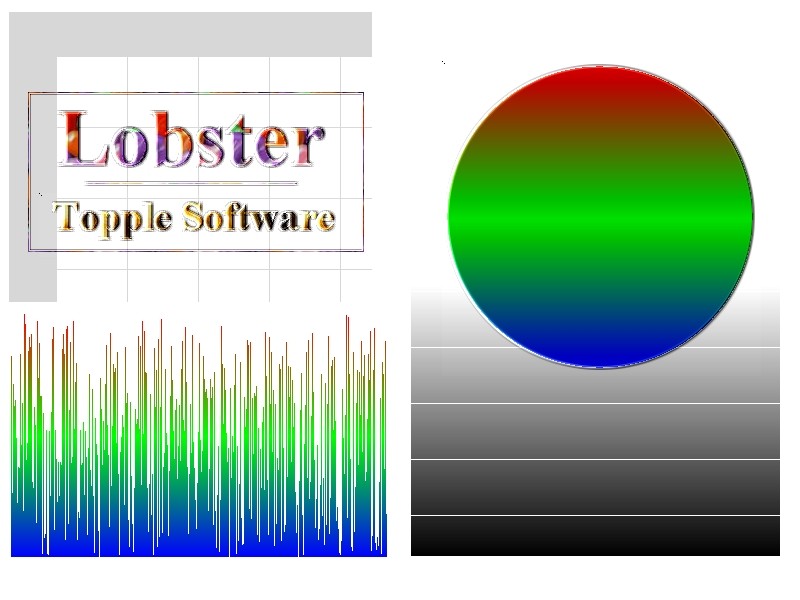
5>Using Brush Panel and 'Text' tool :- All the techniques for adding text allow the user to add single line of text to the image.But,using the 'Text' tool of the Brush Panel,the user can add any number of lines of text to the image.All the text and font attributes will be selected from the Dynamic Filtering Panel.User should select the 'Text' tool from the Brush Panel and click on the image and Text Box will appear to receive the input text from the Text Box.User can see that the Text Box is large enough for entering any amount of text to the image.After entering text,just click the 'Apply Text' button and the entire text will appear on the image and exactly at the same position where the user had entered the text.
